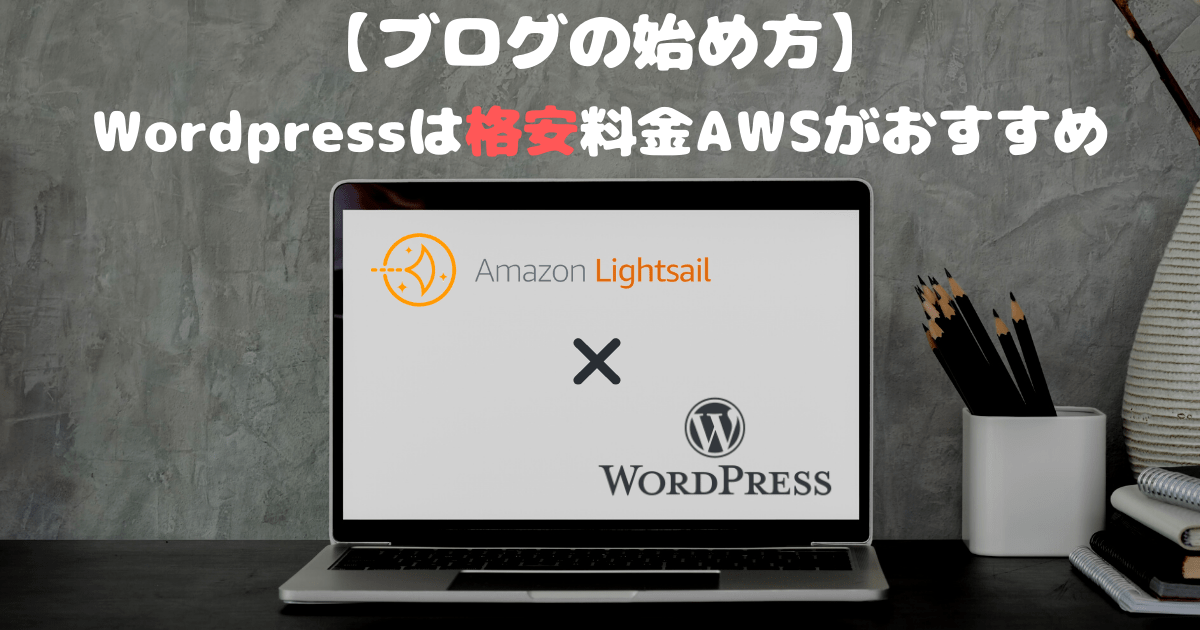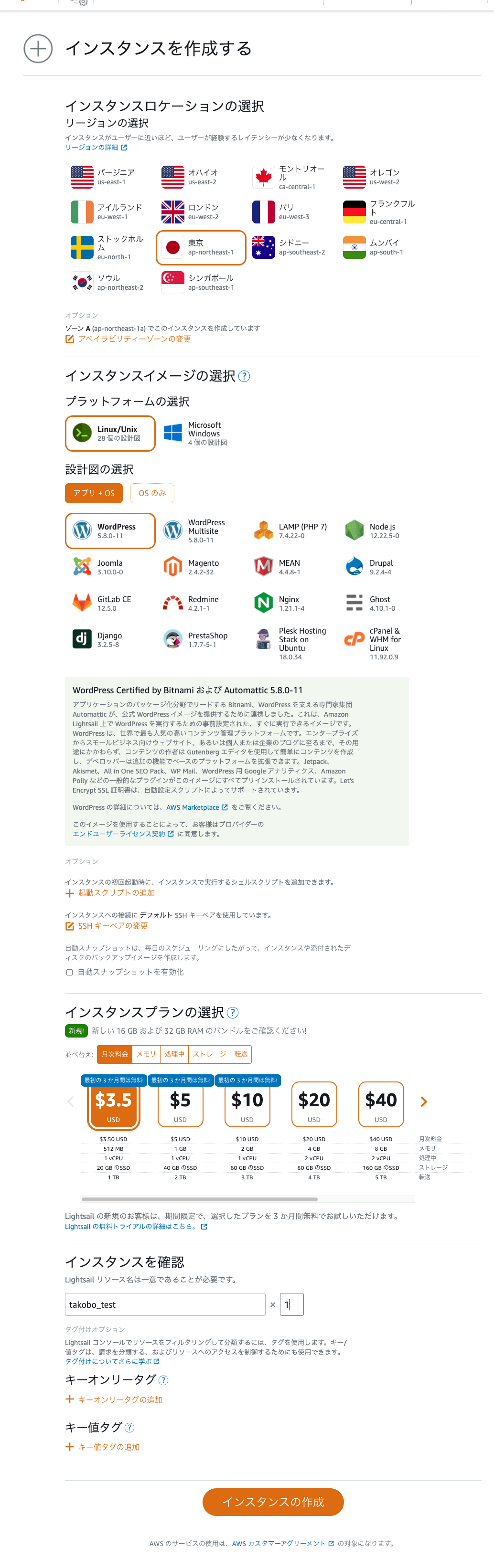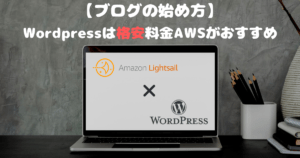このブログを見ているということは…
WordPressでブログを簡単にはじめたい方や、ブログを格安でできないかを調べている方ですね?
朗報です。あります。
- 常時SSLのWordPressを10分で構築できる
- SSL証明書の更新が不要になる(自動更新)
- WordPressを$3.5/月で維持できる
- 構築に関する概念が変わる
- AWSお勧めするわ!!!になる
AWS Lightsailとは?
 赤さん
赤さんAWS?Lightsail?聞いたことないけど…
そもそもAWSやLightsailってなんなの?という方はこちらも合わせてご覧ください。
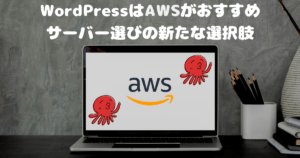
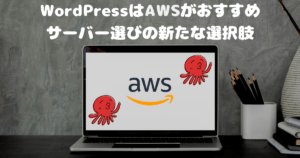
WordPressでブログをはじめようとしてる人はいろいろ検索をし、調べていると思いますが、AWSを紹介している人はほとんどいませんよね。
理由は簡単。
アフィリエイトの広告案件にないから。
広告収入が欲しいのでサーバーアフィリエイトの案件にあるサーバーを紹介しています。
そんな私も広告収入は欲しいですが(笑)AWSを勧めたところで広告収入は入りません。笑
ですが、、お勧めする理由……知らない人に知ってもらいたいから。
ブログ初心者の方に本当にお勧めな情報をお届けします!笑
是非はてなブログに登録を!w
AWSのアカウント作成方法
前置きが長くなりましたが、AWSのアカウント作成が済んでいない方は下記を参照して下さい。


WordPressの構築方法
では、早速WordPressを構築していきましょう。
7ステップで構築していきます。
Lightsailの管理画面に入る。
AWSマネジメントコンソール上部の「サービス」をクリック。
コンピューティング配下の「Lightsail」をクリック。
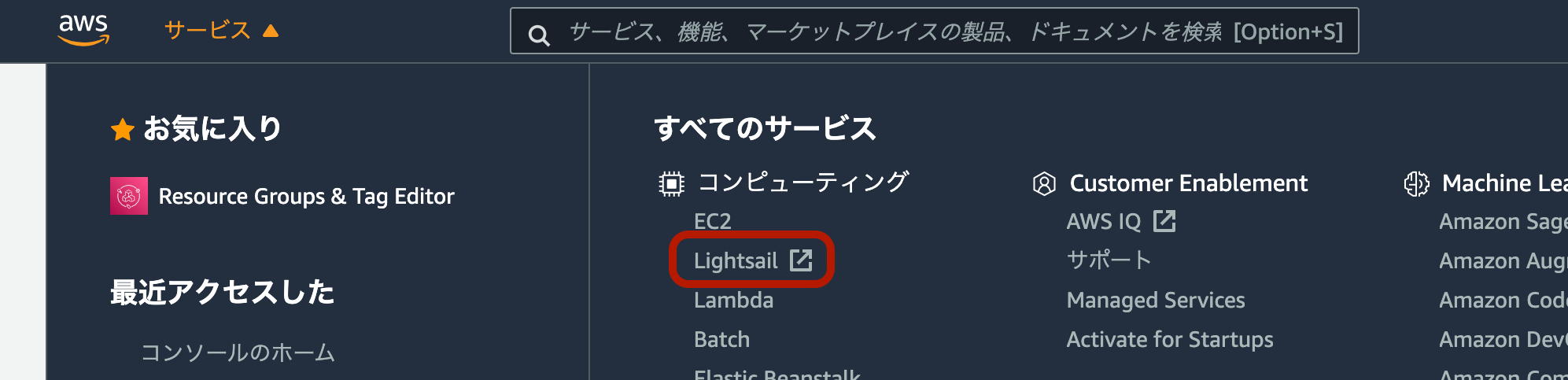
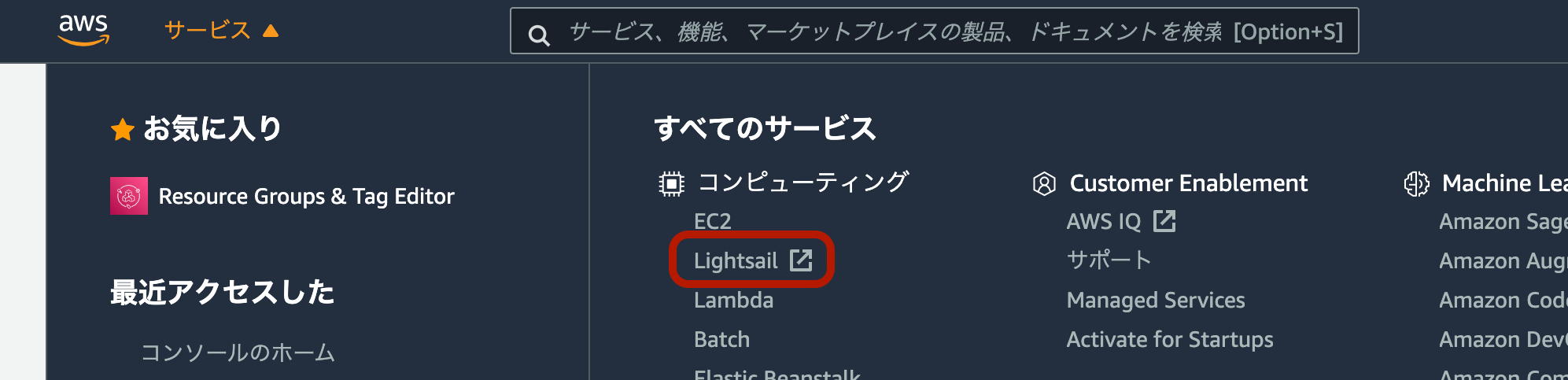
コチラがまだ何もしていない状態のLightsailコンソール画面です。
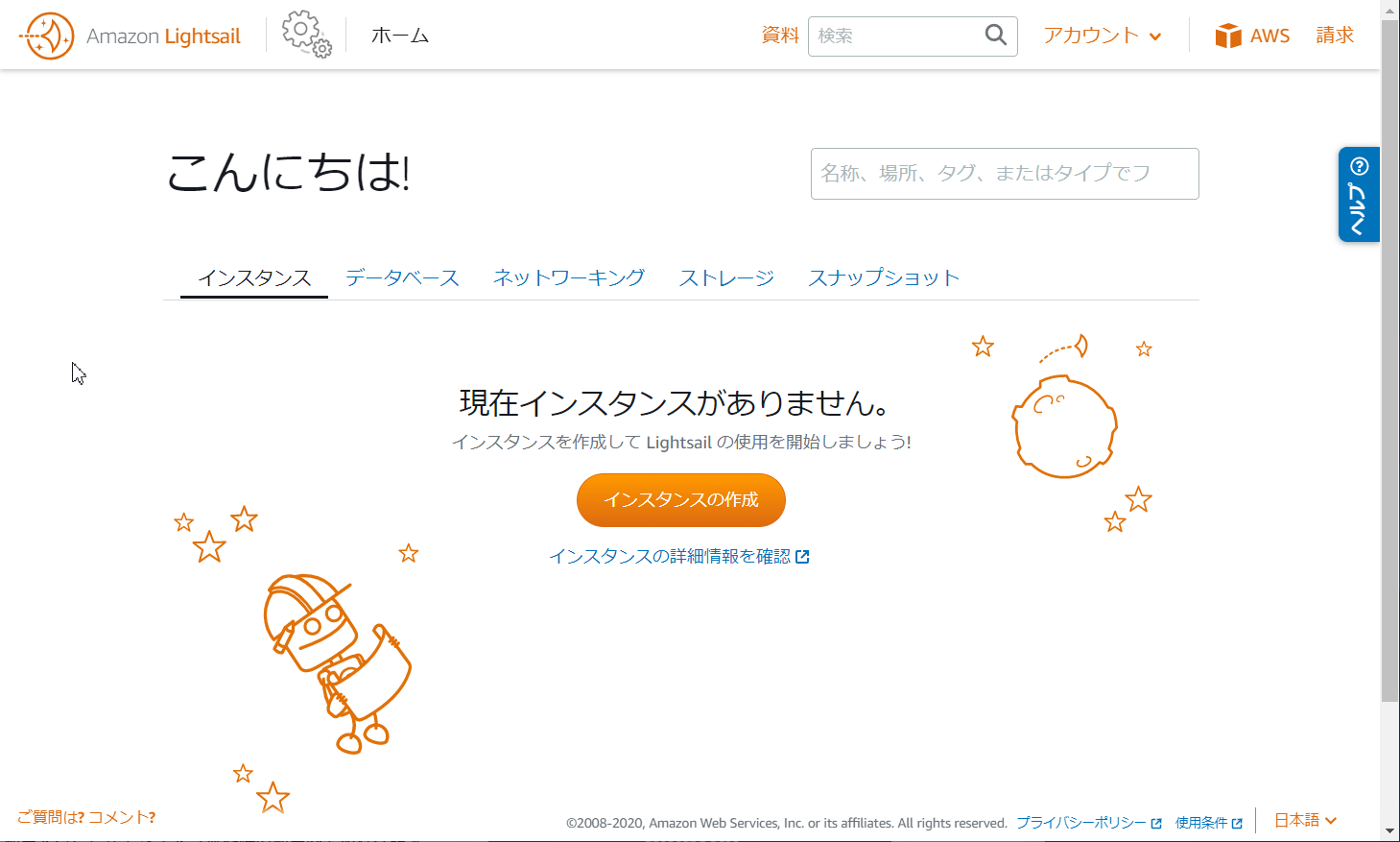
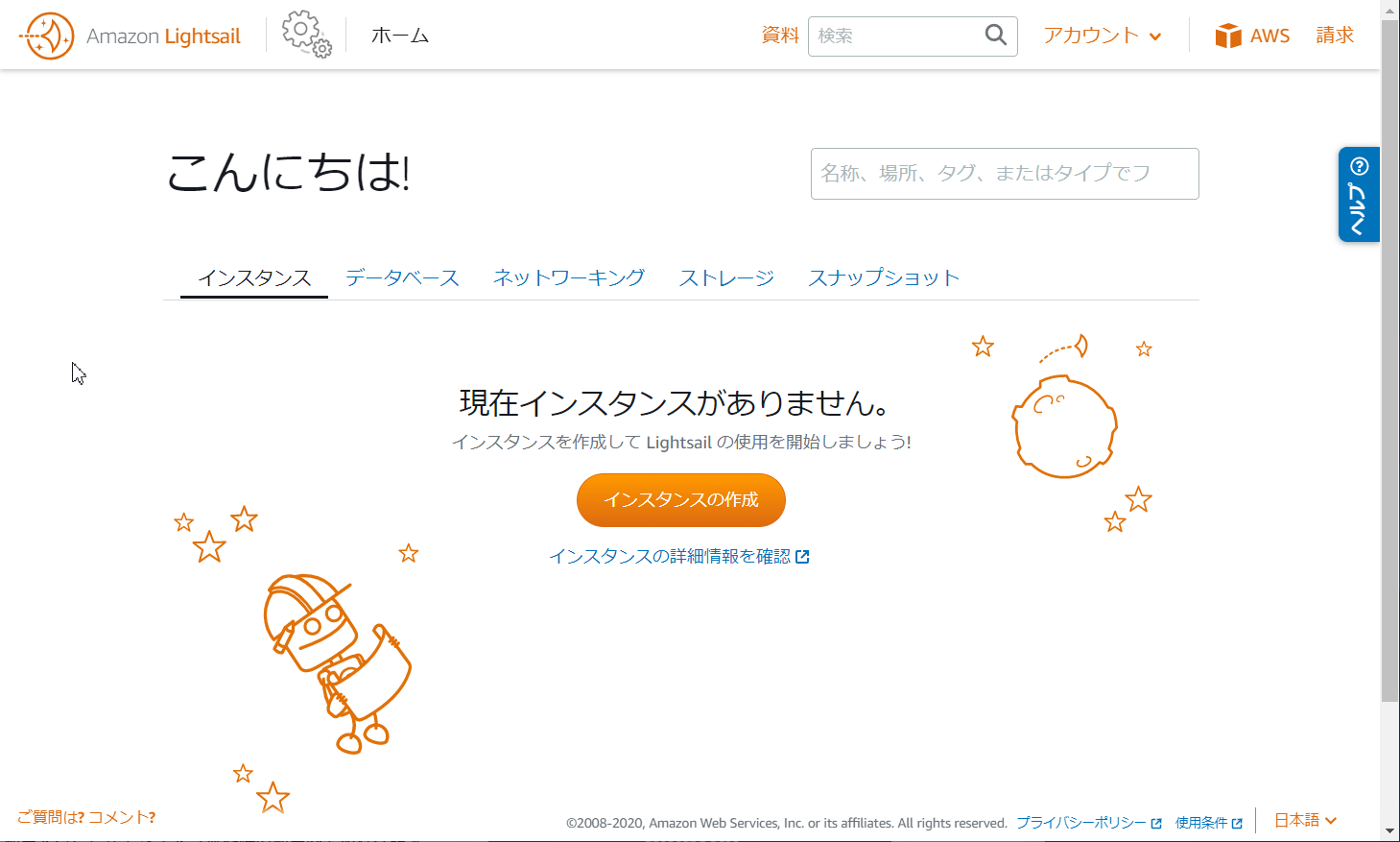
インスタンスを起動する。
いわゆるWebサーバーを起動します。WordPressが入っている器ですね。
「インスタンスの作成」をクリック。
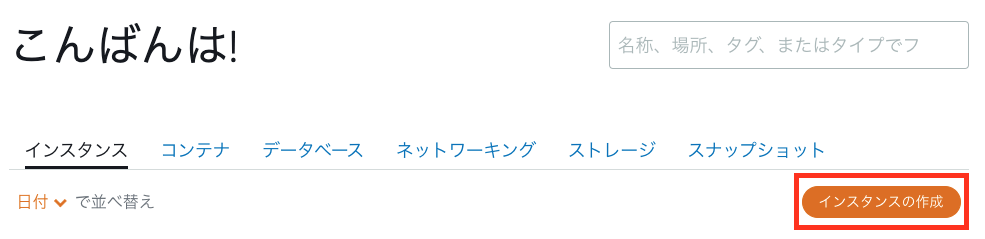
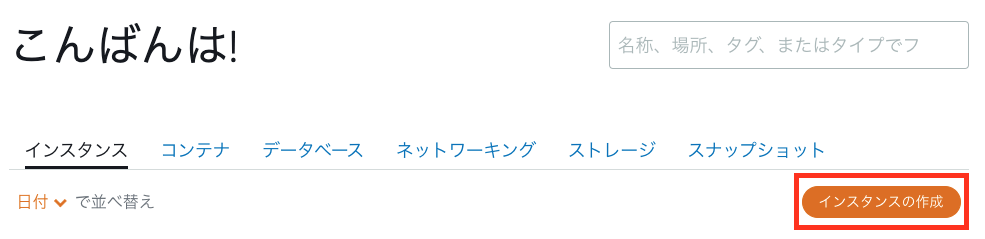
設定項目は下記の通り。
※インスタンスプランにおいてはご自身のサイト規模に合わせ選択してください。(当ブログは$3.5です)
※Lightsailリソース名はお好きなお名前にしてください。
しばらくし、起動が完了するとこの様に表示されます。
「実行中」になればOKです。
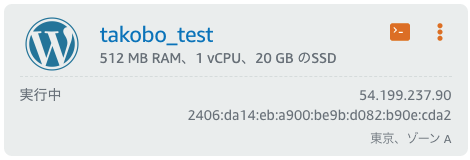
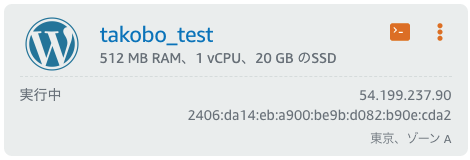
固定IPを取得する。
今のままだと、インスタンスを立ち上げ直すたびにIPアドレスが変わってしまうので、静的IP(固定IP)を取得します。
起動したインスタンスへ入り「ネットワーキング」タブを選択し、「静的IPの作成」をクリック。
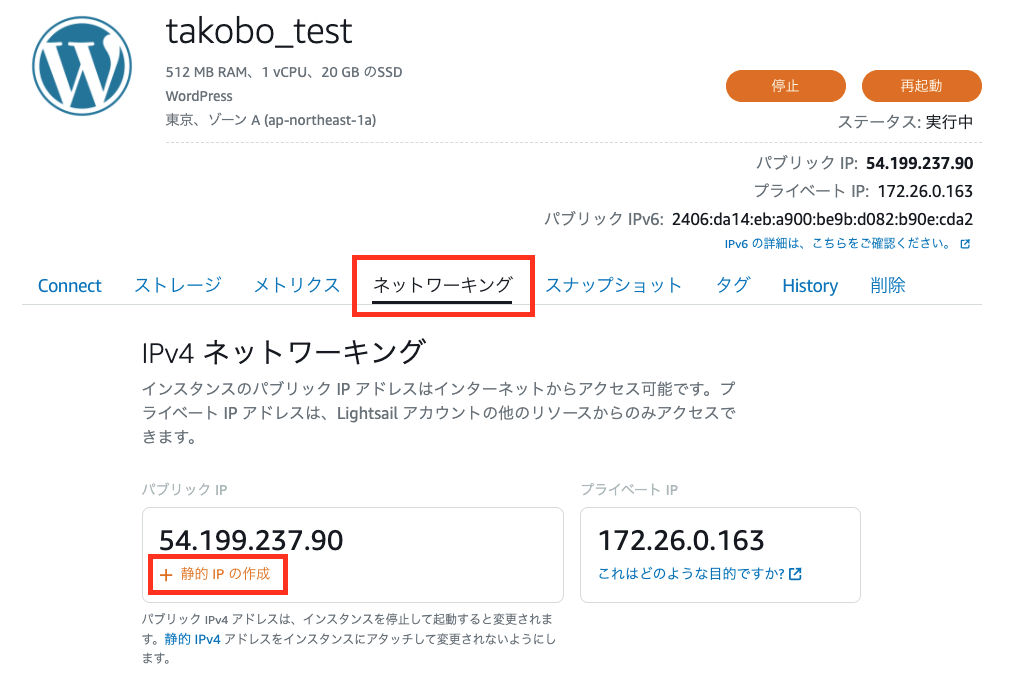
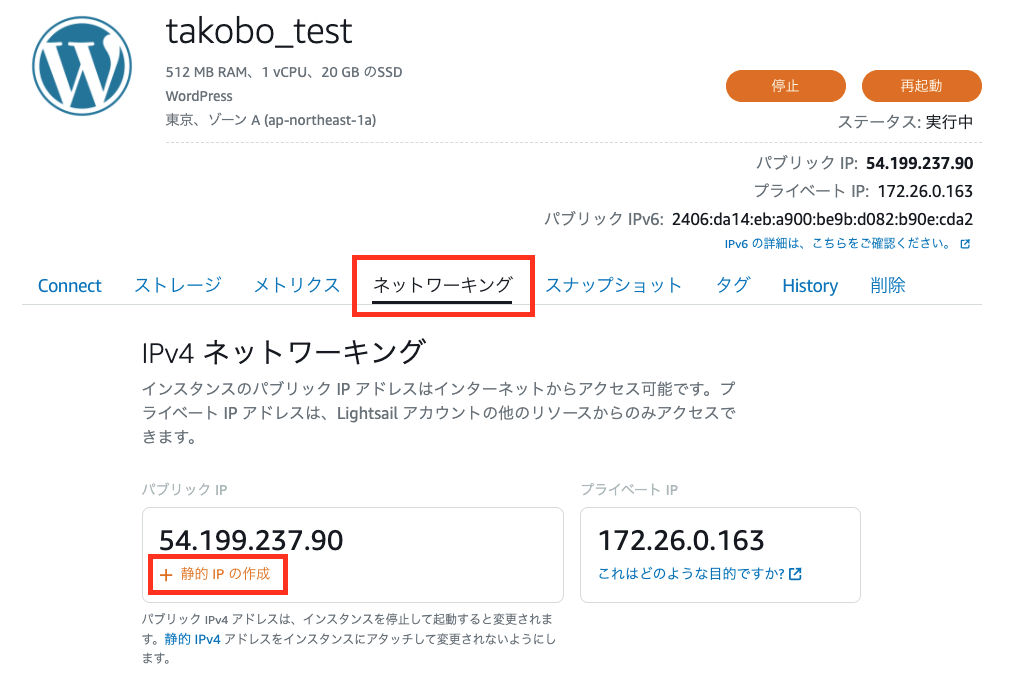
下記の通り、静的IPの指定のため、一意のリソース名を決めます。
「作成」をクリック
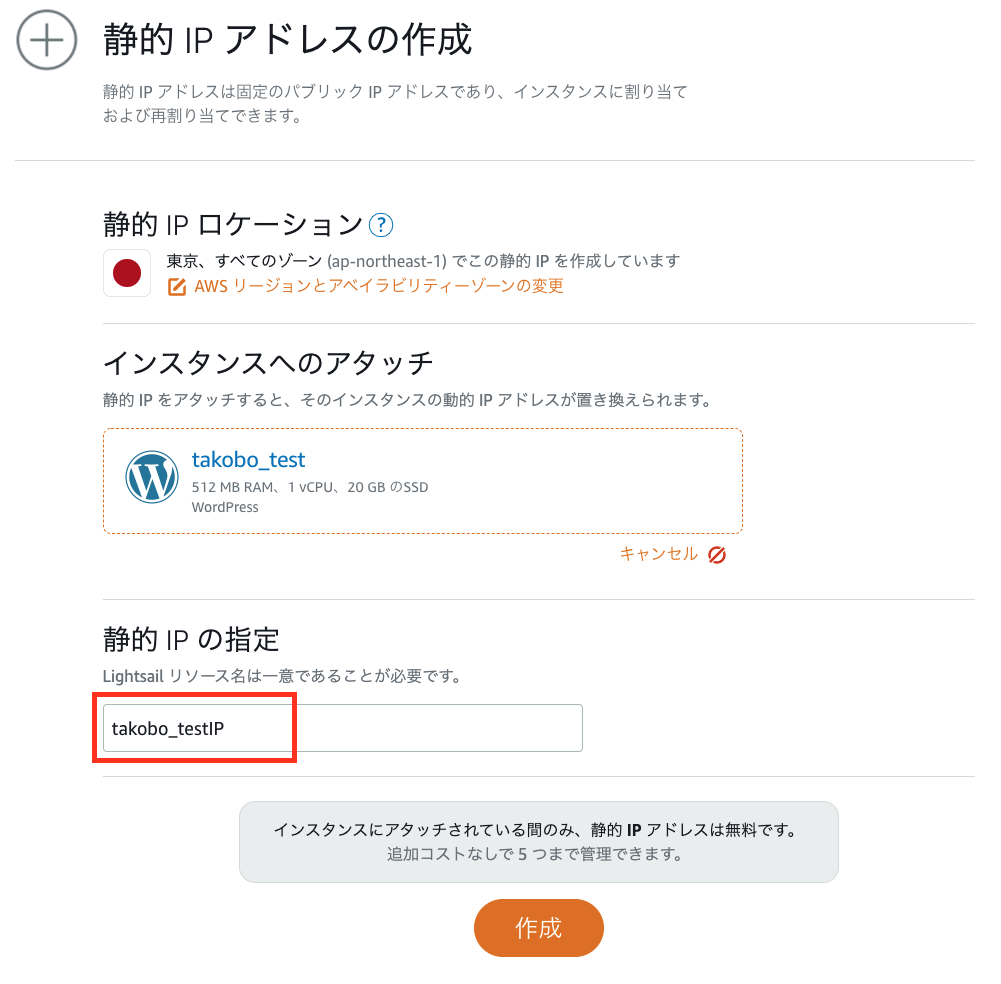
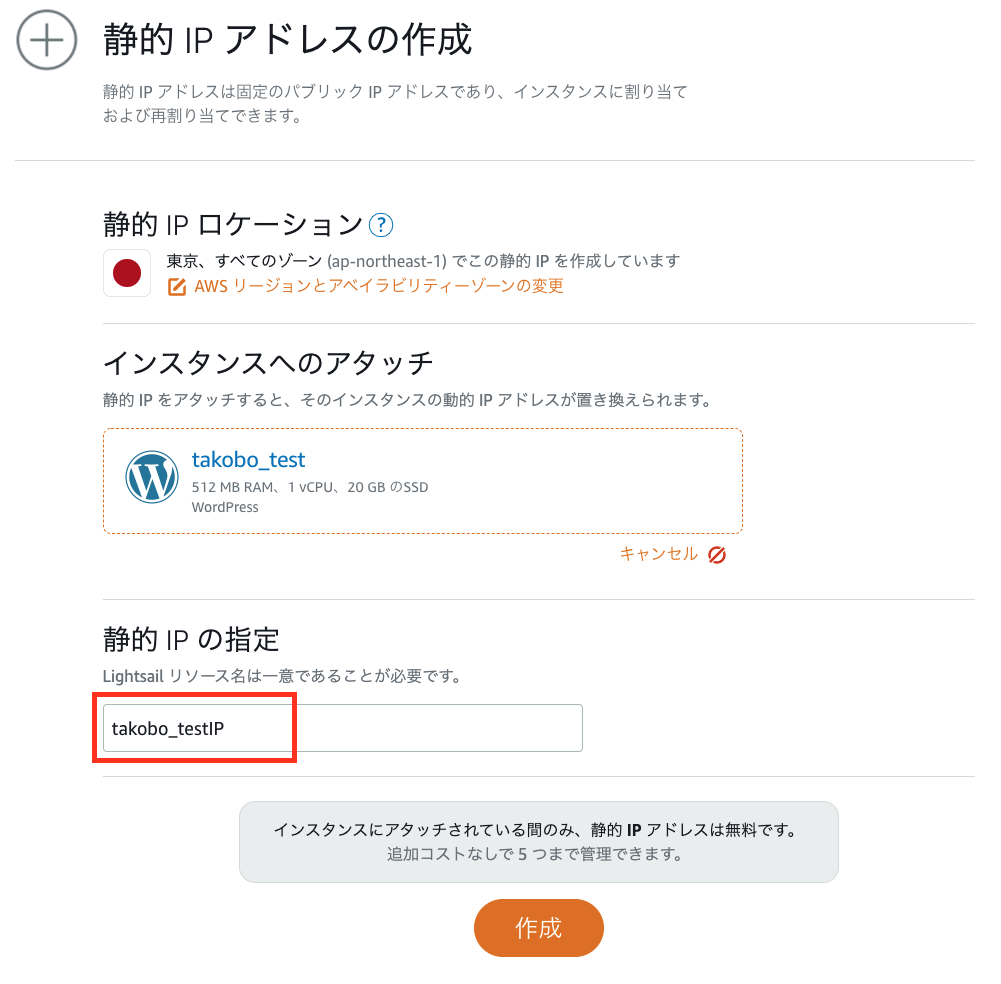
DNSを起動する。
DNSの起動
Lightsail管理画面から、「ネットワーキング」タブを選択し、「DNSゾーンの作成」をクリック。
取得済みのドメインにてDNSサーバーを立ち上げます。
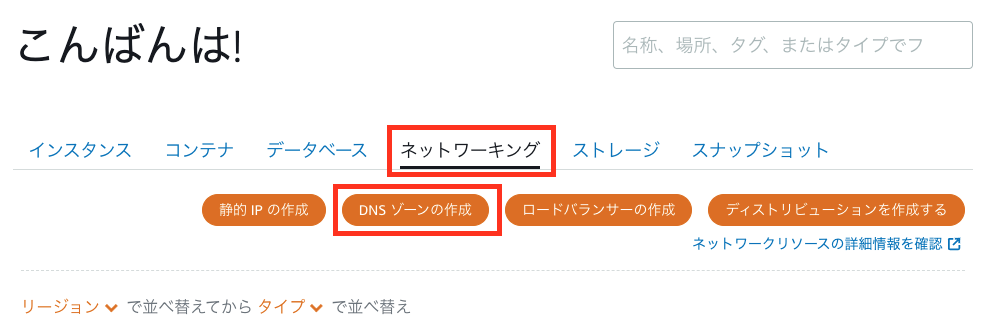
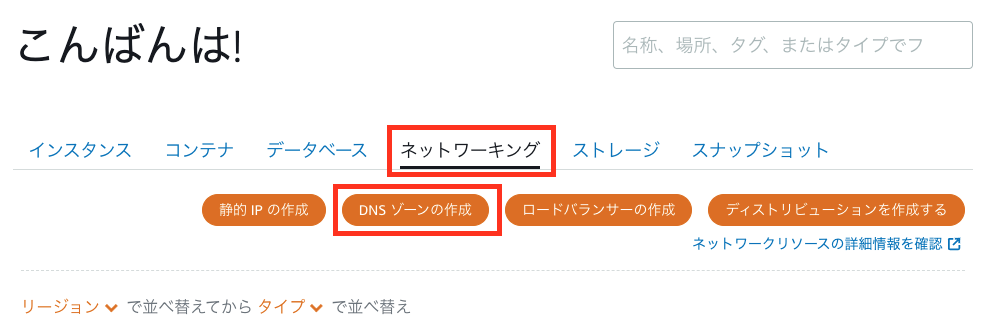
まだ、ドメインの取得がまだな方は下記よりドメインを取得してください。


ドメインの取得方法はコチラを参考にしてください。
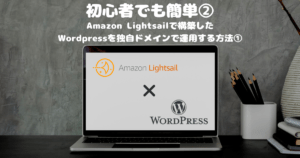
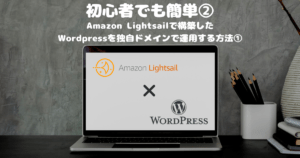
コチラの説明では「treetree2021.work」で取得。
「DNSゾーンの作成」をクリック。
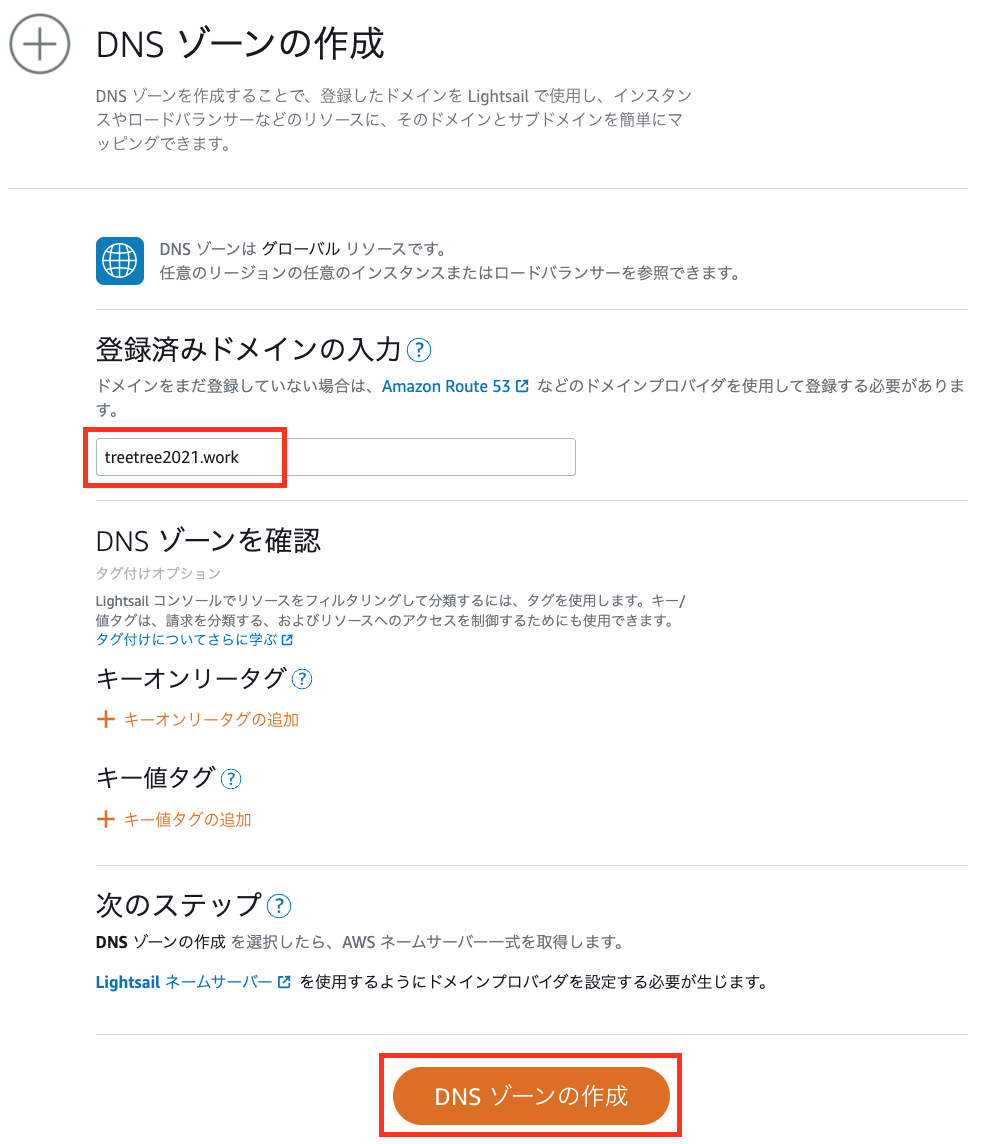
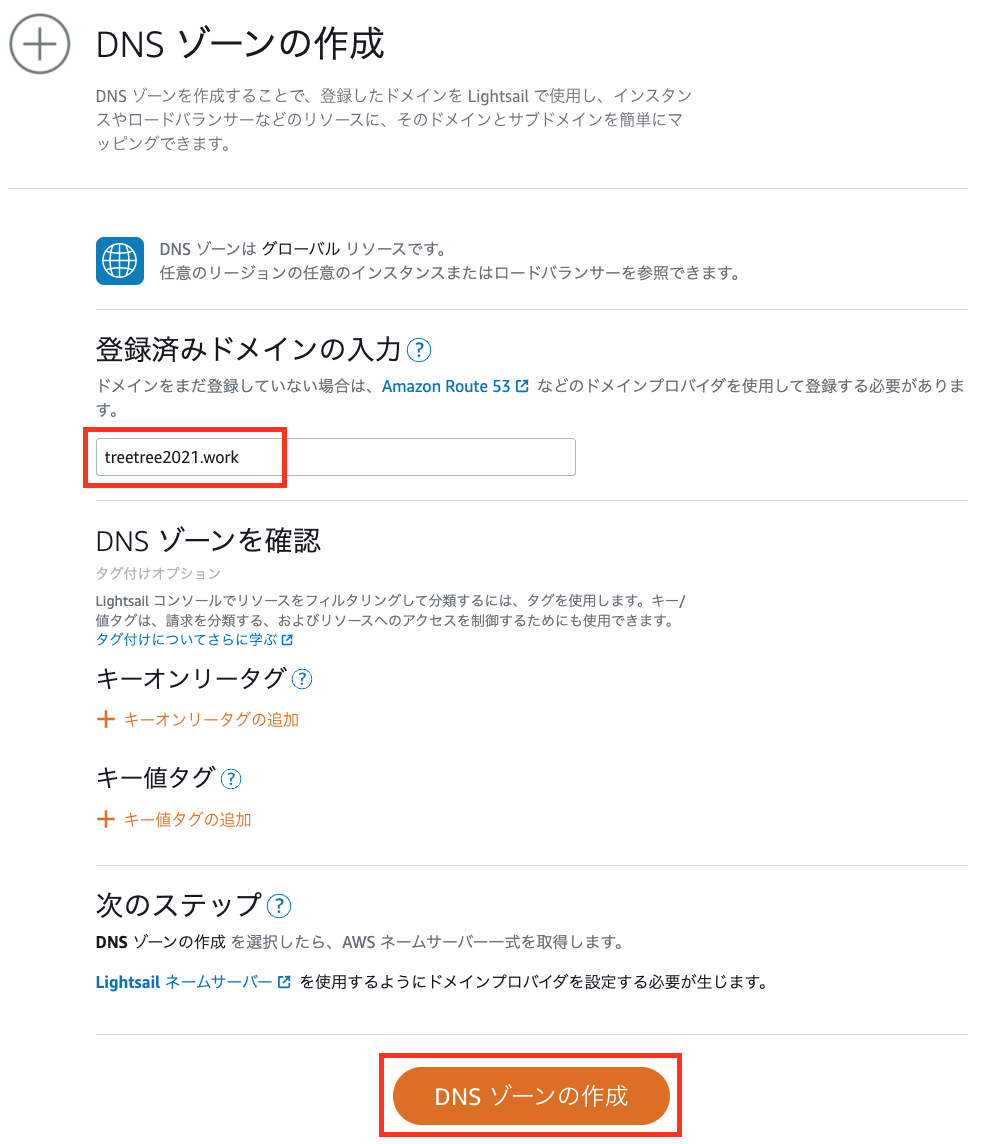
DNSレコードの追加
「レコードの追加」をクリックし、Aレコードと、CNAMEレコードをそれぞれ追記する。
※本ブログは「www」有無、ともにアクセスできる設定です。www不要な場合はCNAMEレコードは不要です。
- Aレコード
-
静的IPのリソースを選択
- CNAMEレコード
-
www.ドメイン名 ドメイン名を入力
画面下部のネームサーバーに記載されている4つの呪文は後続で使うのでコピっておく。
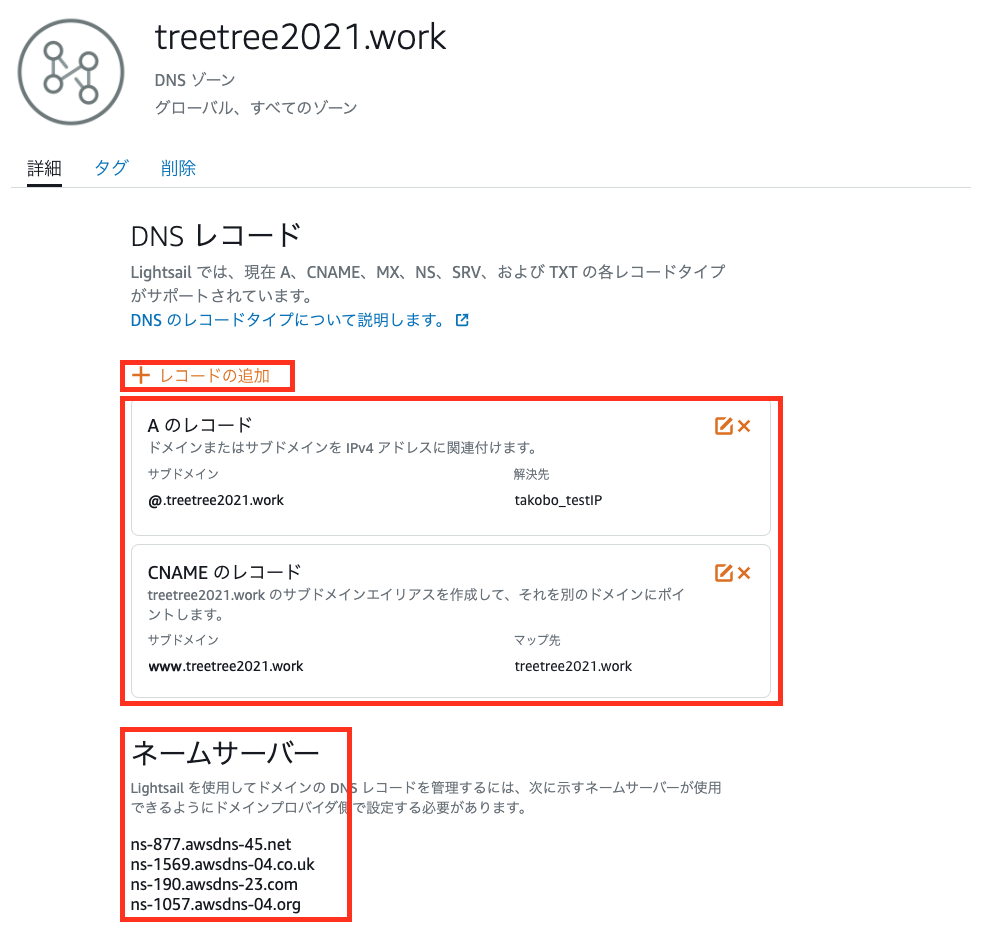
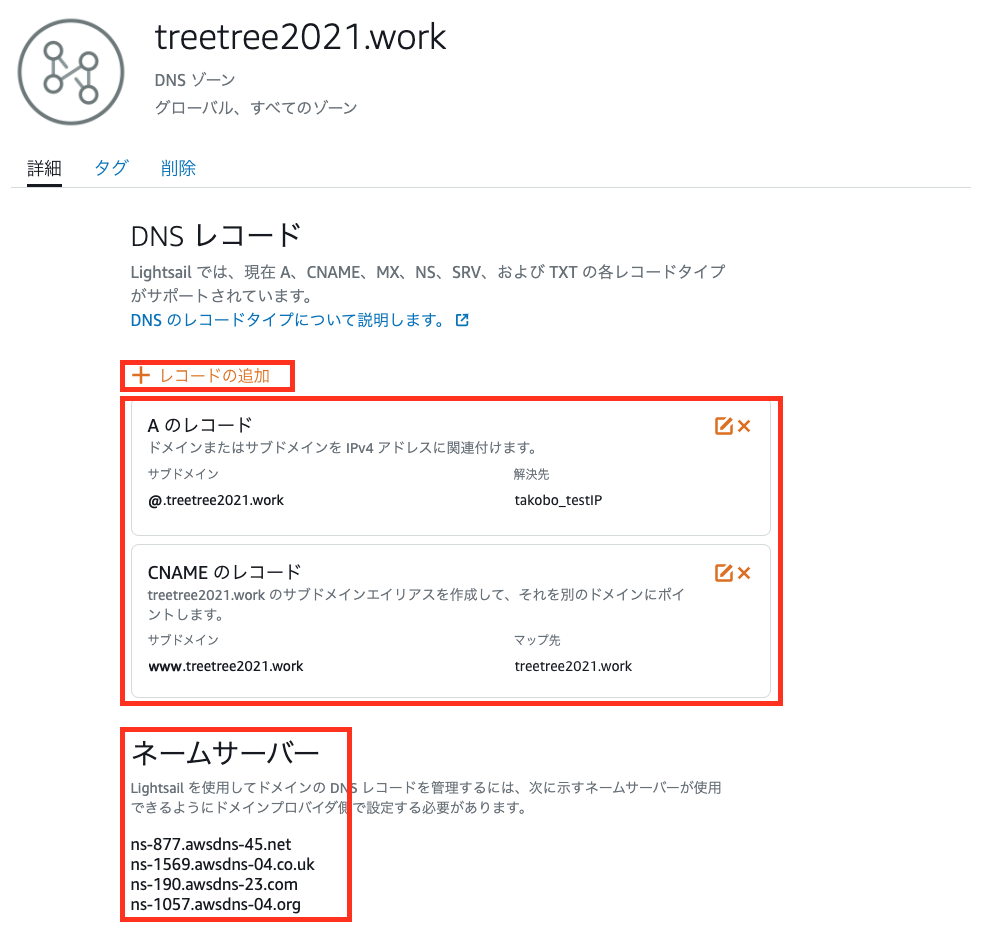
ネームサーバーの選択
ドメインプロバイダ(お名前.com)に、このドメインをどこのDNSサーバで使うのかを指定してあげます。
お名前.com![]()
![]()
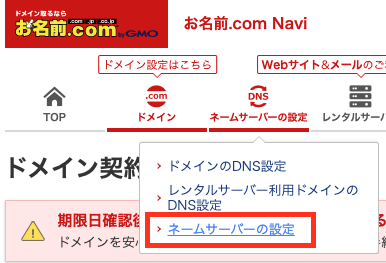
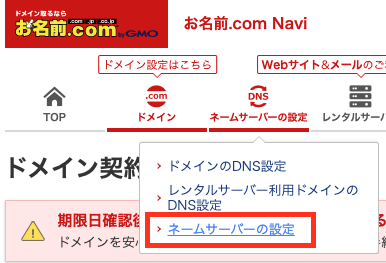
メモった呪文を、貼り付けて完了。
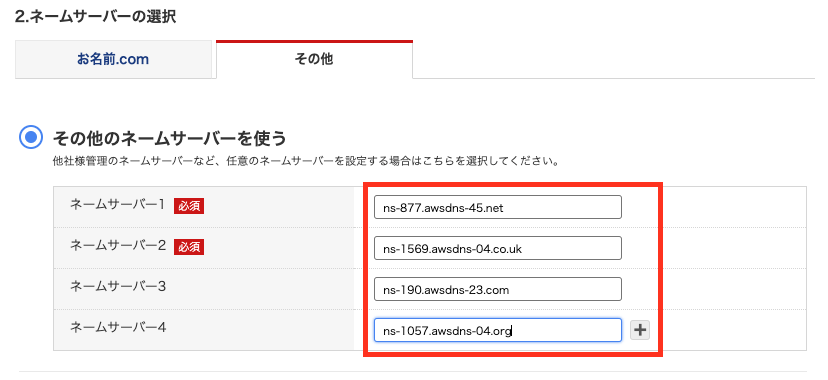
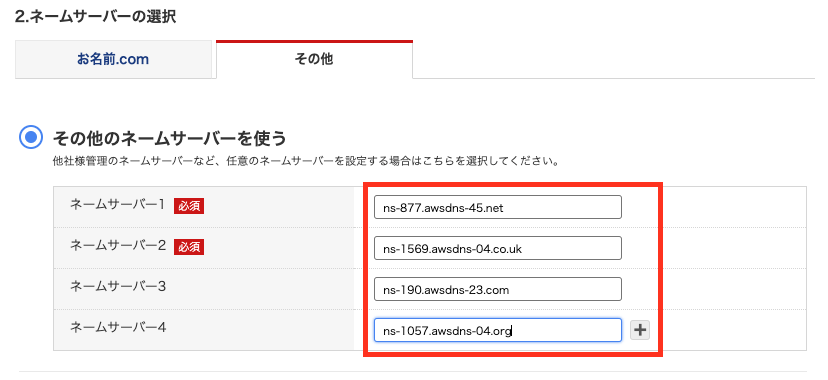
少しすると、下記の通り取得したドメイン名でWordPressが起動していることがわかります。







おー!出たー!あれ?「保護されたいない通信」とか書かれてる。
何これ怖い。



ご安心を。これからが見せ場です。
常時SSL化(https)、SSL証明書の自動更新、
wwwへのリダイレクト設定を行う。
ここが最大の見せ場!!!
通常、この作業を行うにはかなり時間がかかります…。
これらの作業を簡単に行えるツールがLightsailのWordPressには備わっています。
bncertツールの起動
インスタンスの管理画面より、コンソールに入ります。
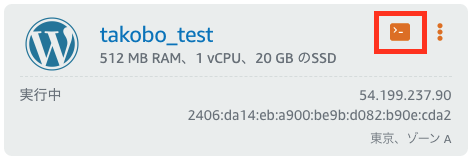
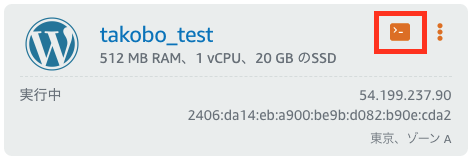
下に実際の流れを記載しておりますので、記入するもののみ抜粋。
①下記のコマンドを入力し、ツールを起動します。
sudo /opt/bitnami/bncert-tool②アップデートするか?と聞かれたら「Y」
③アップデートが終わったら再度コマンドを入力
sudo /opt/bitnami/bncert-tool④ドメインは?と聞かれるのでドメイン名を入力
⑤www付のドメインも登録しておくか?「Y」
(不要の場合は「n」)
⑥httpで接続してきたらhttpsにリダイレクトさせるか?「Y」
⑦www無しで接続してきたらwww付にリダイレクトさせるか?「Y」
⑧www付で接続してきたらwww無しにリダイレクトさせるか?「N」
⑨こんな変更するけどいいか?「Y」
⑩SSL証明書発行するからアドレス教えて?「有効なメールアドレスを入力」
⑪利用規約に同意してくれるか??「Y」
⑫Success!!!「Enter」
↓↓↓↓実際のメッセージ↓↓↓↓
bitnami@ip-172-26-0-163:~$ sudo /opt/bitnami/bncert-tool
An updated version is available. Would you like to download it?
You would need to run it manually later. [Y/n]: Y
The tool will exit now. To run the updated version run the following command:
/opt/bitnami/bncert-tool
bitnami@ip-172-26-0-163:~$ sudo /opt/bitnami/bncert-tool
----------------------------------------------------------------------------
Welcome to the Bitnami HTTPS Configuration tool.
----------------------------------------------------------------------------
Domains
Please provide a valid space-separated list of domains for which you wish to
configure your web server.
Domain list []: treetree2021.work
The following domains were not included: www.treetree2021.work.
Do you want to add them? [Y/n]: Y
----------------------------------------------------------------------------
Enable/disable redirections
Please select the redirections you wish to enable or disable on your Bitnami
installation.
Enable HTTP to HTTPS redirection [Y/n]: Y
Enable non-www to www redirection [Y/n]: Y
Enable www to non-www redirection [y/N]: N
----------------------------------------------------------------------------
Changes to perform
The following changes will be performed to your Bitnami installation:
1. Stop web server
2. Configure web server to use a free Let's Encrypt certificate for the domains:
treetree2021.work www.treetree2021.work
3. Configure a cron job to automatically renew the certificate each month
4. Configure web server name to: www.treetree2021.work
5. Enable HTTP to HTTPS redirection (example: redirect http://treetree2021.work
to https://treetree2021.work)
6. Enable non-www to www redirection (example: redirect treetree2021.work to
www.treetree2021.work)
7. Start web server once all changes have been performed
Do you agree to these changes? [Y/n]: Y
----------------------------------------------------------------------------
Create a free HTTPS certificate with Let's Encrypt
Please provide a valid e-mail address for which to associate your Let's Encrypt
certificate.
Domain list: treetree2021.work www.treetree2021.work
Server name: www.treetree2021.work
E-mail address []: tak0705.affiliate@gmail.com
The Let's Encrypt Subscriber Agreement can be found at:
https://letsencrypt.org/documents/LE-SA-v1.2-November-15-2017.pdf
Do you agree to the Let's Encrypt Subscriber Agreement? [Y/n]: Y
----------------------------------------------------------------------------
Performing changes to your installation
The Bitnami HTTPS Configuration Tool will perform any necessary actions to your
Bitnami installation. This may take some time, please be patient.
----------------------------------------------------------------------------
Success
The Bitnami HTTPS Configuration Tool succeeded in modifying your installation.
The configuration report is shown below.
Backup files:
* /opt/bitnami/apache/conf/httpd.conf.back.202110071444
* /opt/bitnami/apache/conf/bitnami/bitnami.conf.back.20211007144
* /opt/bitnami/apache/conf/bitnami/bitnami.conf.back.202110071444
* /opt/bitnami/apache/conf/bitnami/bitnami-ssl.conf.back.202110071444
* /opt/bitnami/apache/conf/vhosts/wordpress-https-vhost.conf.back.202110071444
* /opt/bitnami/apache/conf/vhosts/wordpress-vhost.conf.back.202110071444
Find more details in the log file:
/tmp/bncert-202110071444.log
If you find any issues, please check Bitnami Support forums at:
https://community.bitnami.com
Press [Enter] to continue:
確認
ドメイン名でアクセスしてみましょう。
鍵マークが輝いていますね!!!


そしてwww無しでアクセスしても、リダイレクトされていることが確認できます。
まとめ
WordPressのブログ費用はAWSのlightsailならば$3.5/月という超格安にて運用ができます。
ぜひお試しあれ!!
ブログができたらアフィリエイトもやってみよう!!


↓アフィリエイトで収益を上げるためのツールもご紹介。